7. Installing Add-Ons to IE8
Windows Internet Explorer 8
provides the ability to install add-ons to extend the functionality of
the browser. Add-ons can improve the user's experience by providing a
simpler approach to resources, enhancing security, or simply providing
enjoyment (a joke of the day add-on, for example). Add-ons can be
created by Microsoft, but many times you will find third-party add-ons
to be equally useful.
To enable, disable, or
install add-ons, you will select the Tools menu item and choose Manage
Add-Ons. The Manage Add-Ons window will open. The Manage Add-Ons window
is a consolidation of tools where you will be able to manage add-on
toolbars and functionality in the Add-On Types section and by selecting
Toolbars And Extensions.
After selecting the Toolbars
And Extension item, you can change the properties for installed add-ons
in the right pane. By selecting an item, you toggle it from enable to
disable or vice versa by clicking the button in the lower right corner.
In Figure 15,
you can see that the Shockwave Flash Object add-on is selected and
enabled; the button in the lower left corner would be used to disable
this add-on.
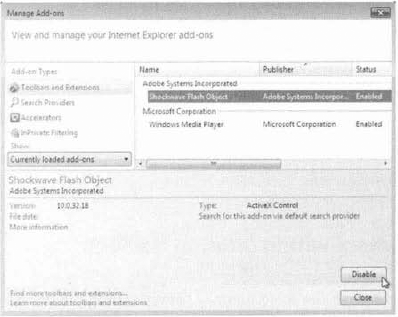
If you were looking for more add-ons for IE8,
you could choose the Find More Toolbars And Extensions item in the
lower left corner of the Manage Add-Ons dialog box. You can install and
manage toolbars as well as search providers as extensions from here.
Another feature of many websites are the pop-up windows the website
developers include. IE8 includes functionality to block pop-ups
dynamically.
8. Using Protected Mode for IE8
Protected Mode is a
feature of Windows 7 for Windows Internet Explorer 8 that forces IE8 to
run in a protected, isolated memory space preventing malicious code from
writing data outside the Temporary Internet Files directly unless the
program trying to write the information is specifically granted access
by the user. Protected Mode is enabled by default and displayed in the
lower right section of Windows Internet Explorer 8.
You can install
software through IE8, but you will need to explicitly allow the
modification of the file structure of Windows 7 if the software is going
to install outside the protected directory. You can change out of
protected mode from the security tab of IES's internet options. You can
get to the Security Tab by selecting the Tools menu and choosing the
Internet Options menu choice. You can also open Internet Options by
typing "internet options" into the integrated search box in Windows 7.
You also have the option of double-clicking the "Protected Mode: On"
text within Windows Internet Explorer 8 to open just the Security tab of
Internet Options.
To change the Protected
Mode settings, click to select or deselect the Enable Protected Mode
(requires restarting Internet Explorer) check box. It is recommended
that Protected Mode remains active as it provides a greater level of
security and safety for the user and does not prohibit an action
(installing a program from IE8), it just requires interaction from the
user to allow the modification, providing at least a little thought into
what's happening within Windows 7.
9. Configuring Windows Internet Explorer 8 Options
In addition to security
and usability options that you can configure in IE8, you can configure
other options for managing the browser. Many of the configurations we
have discussed in this article and have used, the Safety or Tools menu
options, to quickly change individual parameters are also available for
modification within the Internet Options tabbed dialog box. There are
general parameters, security parameters, privacy configurations, content
control, connection settings, program options, and advanced settings
available for internet options.
9.1. General Parameters within Internet Options
You can open the
Internet Properties tabbed dialog box by selecting the Tools menu and
choosing the Internet Properties menu item or simply typing "internet options" into the integrated search box of Windows 7. The General tab (Figure 16)
allows you to change the default Home Page that displays when Windows
Internet Explorer 8 is launched. An interesting feature here is that you
can have more than one default Home Page. By entering more than one
page in the Home Page text box, each rime IE8 is launched all pages will
open in their own tab.
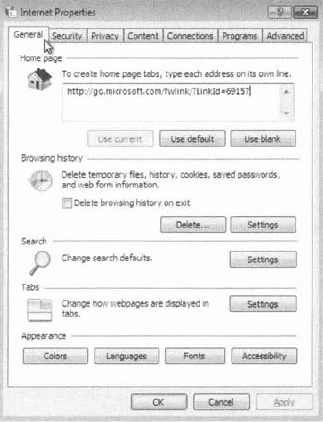
The General tab also allows
you to control your Browsing History, Search, Tabs, and Appearance
(including accessibility options) settings for the IE8 interface.
9.2. Security Parameters within Internet Options
The Security tab of IES's
Internet Options not only gives you access to control Protected Mode as
seen earlier in this section, but gives you the ability to set security
settings on the specific zones you may browse to as understood by
Windows Internet Explorer 8. The zones are the Internet, Local Intranet,
Trusted Sites, and Restricted Sites. You can set the behavior of IE8
individually for each zone and even individual sites within each zone.
9.3. Privacy Configurations within Internet Options
The privacy tab of IE8's
Internet Options allows the management of privacy settings for the
Internet Zone; this is the cookie management for specific sites. You can
also control the settings for Pop-up Blocker and your In Private
Filtering and InPrivate Browsing here.
The Pop-up blocker allows you to
prevent unwanted internet pop-ups from appearing while you are online.
We have all been on websites where pop-up windows start appearing, With
the IE8 pop-up blocker, you can prevent this from happening. To access
the Pop-up Blocker Settings dialog box, you can click Start, open
Internet Explorer, click Tools, click Pop-Up Blocker, and click Pop-up
Blocker Settings.
To block cookies from any
websites that do not have a compact privacy policy, you should set the
privacy setting to High. The High setting prevents IE8 from saving
cookies for websites that do not contain a compact privacy policy and
cookies that have the potential of saving information that can be used
to contact you without your explicit consent.
9.4. Content Control within Internet Properties
Figure 17
shows the Content tab of Windows Internet Explorer 8's Internet
Properties. There are parental controls to manage which sites are
available through web filtering and to monitor website access through an
Activity Monitor. There has to be a privileged account with a password
set to enforce parental controls. InPrivate Browsing is also not allowed
when parental controls are in place.
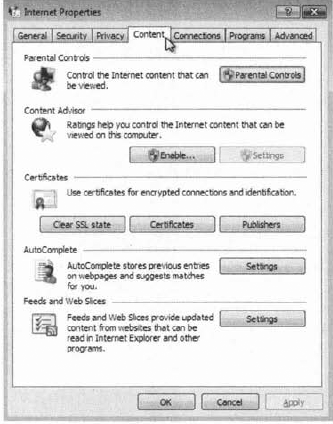
Content Advisor settings
can be enabled from the Content tab, allowing a display of rated sites
as users browse to different locations. Certificate management for
secure browsing is managed through the Content tab as well. You have the
ability to manage Auto Complete functionality as well as RSS feeds and
Web Slice data from within the Content tab.
9.5. Connection Settings within Internet Options
The Connections tab of
Windows Internet Explorer 8's Internet Options dialog box allow you to
manage the way IE8 gains access to the network. You can initiate the
Connect To The Internet wizard from this tab as well as set up a Virtual
Private Network (VPN). If you are using dial-up networking, this
connection is also configured from the Connections tab. Local Area
Network (LAN) general settings are configured through the Connections
tab, which also includes specifying a proxy server if you need to use
one (this is typical across many corporate sites, to provide a better
level of anonymity for internet surfing).
9.6. Program Options within Internet Options
The Programs tab of the 1E8
Internet Options dialog box allows you to control which browser you are
using as your default web browser. You can manage add-ons specific to
IE8 in the Programs tab as well. You can set up an application to allow
for HTML editing and set up default programs to be used for internet
services such as email.
9.7. Advanced Options within Internet Options
The Advanced tab of the IE8
Internet Options dialog box allows you to configure advanced
configuration settings for Windows Internet Explorer 8. Some of the
advanced configuration items include accessibility settings, browsing
settings, international browsing settings, encoding settings, multimedia
parameters, printing parameters, and general security settings. You can
control whether links are underlined, whether pictures should be
displayed, which versions of the secure communication protocols or SSL
are used, background colors, and many other parameters.
In addition to being able
to change the advanced settings, you also have the option to Restore
Advanced Settings To Their Original Configurations or to even Reset
Internet Explorer Settings, which resets all IE8 settings (not just the
advanced settings) to the default configuration.
Windows Internet
Explorer 8, with all of its new and exciting features for user browsing,
safety, and security, provides a solid foundation for today's users to
enjoy internet surfing. It also provides administrators with the comfort
that the users will be on the network safely. Many of the enhancements
provide the administrators with more peace of mind about the integrity
of the network as well as being able to suppress the intentions of
cybercriminals in regard to users without dramatically affecting the
surfers.